Facebook Account တစ္ခု ေဆာက္နည္း
Facebook ဆိုတာ ကမၻာေက်ာ္ လူမႈကြန္ရက္ ဝက္ဘ္ဆိုက္ႀကီးပဲ ျဖစ္ပါတယ္။ ယခု ၂၀၁၂ ခုႏွစ္၊ ၾသဂုတ္လအထိဆိုရင္ ကမၻာတစ္လႊား Facebook အသံုးျပဳသူေပါင္းဟာ သန္း ၉၀၀ ဝန္းက်င္အထိ ရွိလာပါၿပီ။ Facebook ကို တုပဖို႕အတြက္ ကမၻာေက်ာ္ Search Engine ႀကီး Google ကလည္း Google+ ဆိုၿပီး လူမႈကြန္ရက္ ဆိုက္တစ္ခုကို တည္ေထာင္ထားပါတယ္။ ဒါေပမယ့္လို႕လည္း Google+ ကိုေတာ့ က်ေနာ္တို႕ ျမန္မာေတြ အေနနဲ႕ အသံုးျပဳမႈ နည္းေနပါေသးတယ္။
Facebook မွာ ဘာေတြ လုပ္လို႕ရသလဲ …? ဒီေမးခြန္းအတြက္ဆိုရင္ အေျဖေတြက အမ်ားႀကီး ရႏိုင္ပါတယ္။ ေပါက္ကြဲတတ္တဲ့ လူငယ္အရြယ္ေတြအတြက္ ကိုယ့္ရဲ႕ ဖီလင္ေတြကို ကိုယ့္ရဲ႕ သူငယ္ခ်င္းေတြကို ဖြင့္ဟေျပာျပႏိုင္မယ္။ ၿပီးေတာ့ ထူးထူးျခားျခား ပံုေလးေတြ၊ ကိုယ္တုိင္ ျပဳလုပ္ထားတဲ့ ပံုေလးေတြ၊ ဗီဒီယုိေတြ၊ ကဗ်ာေတြ စသည္ျဖင့္ အမ်ားႀကီး မွ်ေဝခံစားႏိုင္ပါတယ္။
ေနာက္တစ္ခုက Game ေပါ့။ Facebook ရဲ႕ နာမည္ႀကီး ဂိမ္းေတြ ျဖစ္တဲ့ FarmVilla, City Villa ဂိမ္းေတြကိုလည္း ကစားႏိုင္မယ္။ ဒီေနရာမွာေတာ့ ကြန္နက္ရွင္က စကားေျပာပါတယ္။ ဒါက တစ္ကိုယ္သံုး အတြက္ ျပဳလုပ္ႏိုင္တဲ့ထဲက အခ်က္အခ်ိဳ႕ပါပဲ။ စီးပြားေရး လုပ္ငန္းေတြ အတြက္လည္း Facebook မွာ အေကာင့္တစ္ခုေဆာက္ၿပီး သူတို႕ရဲ႕ လုပ္ငန္း၊ ထုတ္ကုန္ေတြကို လူသိမ်ားလာေအာင္ ျပဳလုပ္ႏိုင္ပါတယ္။
ကဲ … ထားပါေတာ့။ က်ေနာ္တို႕ Facebook အေကာင့္တစ္ခုကို စၿပီး ေဆာက္ၾကည့္ရေအာင္။ ပထမဆံုး Facebook Account ေဆာက္ဖို႕အတြက္ http://www.facebook.com/ ကို သြားလိုက္ပါ။
ေရာက္ၿပီဆိုရင္ က်ေနာ္တို႕က အသစ္ေဆာက္မွာဆိုေတာ့ ေအာက္မွာ Form ျဖည့္ၾကပါမယ္။ ပံုမွာ နံပါတ္ေလးေတြနဲ႕ ျပထားပါတယ္။ နံပါတ္ေတြထဲ ဘာေတြ ျဖည့္ရမယ္ဆိုတာကို ေျပာျပပါမယ္။
၁။ ကိုယ့္ရဲ႕ ပထမနာမည္ကို ျဖည့္ပါ။
၂။ ကိုယ့္ရဲ႕ ဒုတိယ နာမည္ကို ျဖည့္ပါ။
၃။ ကိုယ့္ရဲ႕ Email လိပ္စာကို ျဖည့္ေပးပါ။ က်ေနာ္တို႕ အေနနဲ႕ Gmail ကို အသံုးျပဳတာမ်ားတဲ့ အတြက္ Gmail အေကာင့္ကို ျဖည့္ေပးရပါမယ္။ (Gmail Account တစ္ခု ေဆာက္နည္း ကို ေျပာခဲ့ၿပီးပါၿပီ။)
၄။ အေပၚက Email ကို ထပ္ျဖည့္ေပးပါ။
၅။ လွ်ိဳ႕ဝွက္နံပါတ္ကို ျဖည့္ေပးပါ။
၆။ ေယာက္်ား၊ မိန္းမ ေရြးေပးပါ။
၇။ ၈။ ၉။ ကိုယ့္ရဲ႕ ေမြးေန႕ကို လ၊ ရက္၊ ႏွစ္ အေနနဲ႕ ေရြးေပးပါ။
၁၀။ အားလံုးျဖည့္ၿပီးသြားရင္ေတာ့ Sign Up ဆိုတဲ့ အစိမ္းေရာင္ Button ႀကီးကိုသာ ႏွိပ္လိုက္ပါ။
အေပၚက Sign Up လုပ္လို႕ အဆင္ေျပသြားရင္ Setp 1 – Find Your Friends ဆိုတဲ့ ေနရာကို ေရာက္သြားပါလိမ့္မယ္။ ဒီေနရာမွာေတာ့ ကိုယ့္ေမးလ္ထဲက သူငယ္ခ်င္းေတြကို ရွာေဖြႏိုင္ပါတယ္။ ဒါေပမယ့္လို႕လည္း မရွာဘဲနဲ႕ ေက်ာ္ၿပီး သြားႏိုင္ပါတယ္။ အေကာင့္ ေဆာက္ၿပီးမွလည္း သူငယ္ခ်င္းေတြကို ရွာေဖြႏိုင္တဲ့အတြက္ ေက်ာ္ၿပီးသာ သြားလိုက္ပါ။ Skip this step ကို ႏွိပ္ပါ။
Step 2- Profile Information ကို ေရာက္တဲ့အခါ ကိုယ့္ရဲ႕ အခ်က္အလက္ အခ်ိဳ႕ကို ျဖည့္ေပးႏိုင္ပါတယ္။ ျဖည့္ခ်င္ရင္ ျဖည့္၊ မျဖည့္ခ်င္ရင္ ေက်ာ္လိုက္ပါ။ ကိုယ့္က ျဖည့္ထားတယ္ဆိုရင္ Save & Continue ကို ႏွိပ္ပါ။ မျဖည့္ထားဘူးဆိုရင္ Skip ကိုသာ ႏွိပ္လိုက္ပါ။
Step 3 – Profile Picture ကို ေရာက္တဲ့အခါမွာေတာ့ ကိုယ့္အေကာင့္ အတြက္ ပံုကို ေရြးေပးႏိုင္ပါတယ္။ ဒါကလည္း အေကာင့္ ေဆာက္ၿပီးမွ စိတ္ႀကိဳက္ ျဖည့္လို႕ ရႏိုင္တဲ့အတြက္ ေက်ာ္ခဲ့လိုက္လို႕လည္း ရႏိုင္ပါတယ္။ တစ္ခါတည္း ေရြးမယ္ဆိုရင္ေတာ့ – ကြန္ပ်ဴတာထဲက ပံုကို ထည့္မွာဆိုရင္ အေပၚက Upload a Photo ကို ႏွိပ္ၿပီး ပံုကို ထည့္ေပးပါ။ Webcam ကေန ရိုက္ၿပီး ထည့္မွာဆိုရင္ေတာ့ျဖင့္ ေအာက္က Take a Photo ကို ႏွိပ္ၿပီး ထည့္ေပးလိုက္ပါ။ ေနာက္မွထည့္မွာ ဆိုရင္ေတာ့ Skip ကိုသာ ႏွိပ္ၿပီး ေက်ာ္လိုက္ပါ။ ကိုယ္က ပံုထည့္ထားတယ္ ဆိုရင္ေတာ့ျဖင့္ Save & Continue ကို ေရြးရမွာေပါ့။
အားလံုး ၿပီးသြားရင္ေတာ့ျဖင့္ Facebook စာမ်က္ႏွာကို ေရာက္သြားပါလိမ့္မယ္။ ကိုယ့္ရဲ႕ Facebook စာမ်က္ႏွာေပါ့ေနာ္။ ဒီေနရာကို ေရာက္သြားရင္ေတာ့ က်ေနာ္တို႕ အေနနဲ႕ ေနာက္တစ္ဆင့္ ျပဳလုပ္ဖို႕ က်န္ပါေသးတယ္။ ဒါကေတာ့ ကိုယ့္ရဲ႕ ေမးလ္ကို သြားဖြင့္ၿပီး Facebook က ပို႕လိုက္တဲ့ လင့္ခ္ကို ႏွိပ္ေပးဖို႕ပါပဲ။
ကုိယ့္ရဲ႕ ေမးလ္ကို ဖြင့္လိုက္ရင္ Facebook က ပို႕လိုက္တဲ့ ေမးလ္ႏွစ္ခုကို ေတြ႕ရပါလိမ့္မယ္။ ဒီအခါမွာေတာ့ ေအာက္က Facebook ေမးလ္ကို ဖြင့္ၿပီး ဖတ္လိုက္ပါ။
ဒီအခါ အျပာေရာင္ စာတန္း (Link) ရယ္၊ အစိမ္းေရာင္ Button ႀကီး (Complete Sign-up) ဆိုတာရယ္ကို ေတြ႕ရပါလိမ့္မယ္။ အဲ့ဒီႏွစ္ခုထဲက တစ္ခုခုကို သာႏွိပ္လိုက္ပါ။
ဒီအခါမွာေတာ့ က်ေနာ့္တို႕ အေနနဲ႕ Facebook အေကာင့္တစ္ခုကို ေအာင္ျမင္စြာ တည္ေဆာက္ၿပီးသြားၿပီလို႕ ဆိုႏိုင္ပါတယ္။
Profile ပံုေျပာင္းနည္း
ကုိယ့္ရဲ႕ Profile ပံုကို ေျပာင္းလဲဖို႕အတြက္ ညာဖက္ အေပၚနားက ကိုယ့္ရဲ႕ နာမည္ကို ႏွိပ္လိုက္ပါ။ ဒီအခါ ကိုယ့္ရဲ႕ စာမ်က္ႏွာကို ေရာက္သြားပါလိမ့္မယ္။
Profile နမူနာပံုေပၚမွာ +Add Profile Picture ဆိုတာကို ေတြ႕ပါလိမ့္မယ္။ ဒါေလးကို ႏွိပ္၊ ကိုယ့္ထည့္ခ်င္တဲ့ ပံုကို Upload လုပ္လို႕ ပံုအသစ္ ထည့္သြင္းႏိုင္ပါတယ္။ ၿပီးေတာ့ ညာဖက္နားမွာ +Add a Cover ဆိုတာ ေတြ႕ပါလိမ့္မယ္။ ဒါကေတာ့ ေနာက္ခံ ပံုႀကီးကို ထည့္သြင္းခ်င္ပါက ထည့္သြင္းလို႕ ရႏိုင္တဲ့ ေနရာပါပဲ။ အကယ္၍ ထည့္မယ္ဆိုရင္ေတာ့ +Add a Cover ကို ႏွိပ္၊ ကိုယ့္ ထည့္ခ်င္တဲ့ Cover ပံုကို Upload လုပ္လို႕ ထည့္သြင္းႏိုင္ပါတယ္။ Cover ပံုရဲ႕ ဆိုက္ကေတာ့ (850 px x 315 px) ပဲ ျဖစ္ပါတယ္။
မွ်ေဝျခင္း
ကိုယ့္ရဲ႕ ဖီလင္ေတြကို စာသားအေနနဲ႕ မွ်ေဝမယ္ဆိုရင္ေတာ့ Status ဆိုတာရဲ႕ ေအာက္ထဲက box ထဲမွာ ကိုယ္ေရးခ်င္တာ ေရးၿပီး Okay ဆိုတာ ကိုသာ ႏွိပ္လိုက္ပါ။
ပံုေတြ ဗီဒီယုိေတြကို မွ်ေဝခ်င္တယ္ဆိုရင္ေတာ့ Status ရဲ႕ ေဘးက Photo ဆိုတာကို ႏွိပ္ပါ။ ဒီအခါ Upload Photo / Videos, Use Webcam, Create Photo Album ဆိုတာေတြကို ေတြ႕ရပါလိမ့္မယ္။ က်ေနာ့္ အေနနဲ႕ ကေတာ့ ကြန္ပ်ဴတာထဲက ပံုကို Upload တင္ပါမယ္။ ဒါေၾကာင့္ နံပါတ္ ၂ မွာ ျပထားတဲ့ Upload Photo/ Videos ဆိုတာေလးကို ႏွိပ္လိုက္ပါတယ္။
ဒီအခါ ေပၚလာတဲ့ထဲမွာ အေပၚမွာ ကိုယ္ေရးခ်င္တာ ေရး၊ ေအာက္က Browse ဆိုတာကို ႏွိပ္ၿပီး ကြန္ပ်ဴတာထဲက ပံုကို ေရြးေပးလိုက္ပါ။ ၿပီးသြားရင္ေတာ့ Post ဆိုတာကို ႏွိပ္လိုက္ပါ။
သူငယ္ခ်င္း ရွာပံု
က်ေနာ္တို႕ အေနနဲ႕ သူငယ္ခ်င္းေတြကို ေမးလ္ထဲကေန ရွာႏိုင္ပါတယ္။ ဒါေပမယ့္လို႕လည္း က်ေနာ့္ အေနနဲ႕ Search ကေန လြယ္လင့္တကူ ရွာနည္းကို ျပေပးပါမယ္။ ဒီလို လုပ္ဖို႕အတြက္ အေပၚနားက Search box ထဲမွာ ကိုယ္ရွာခ်င္တဲ့ နာမည္တစ္ခုခုကို ရိုက္ထည့္လိုက္ပါ။ (Search Box မပါသည့္ စာမ်က္ႏွာကို ေရာက္ေနပါက Browser ရဲ႕ Address Bar တြင္ facebook.com ကို ရိုက္ထည့္ၿပီး ဖြင့္ပါ။ မွတ္ခ်က္။ ။ Login ဝင္ထားၿပီး ျဖစ္ရပါမည္။)
Search Box ထဲ နာမည္ရိုက္လိုက္တာနဲ႕ Facebook မွာ ရွိတဲ့ လူေတြကုိ ျပေပးပါလိမ့္မယ္။ ဒီအခါ ေပၚလာတဲ့ထဲက နာမည္ တစ္ခုခုကို ႏွိပ္လိုက္ပါ။ ဒီအခါ သူရဲ႕ စာမ်က္ႏွာကို ေရာက္သြားပါလိမ့္မယ္။ အဲ့ဒီမွာ ဒီလူဟာ ကိုယ့္ရဲ႕ သူငယ္ခ်င္း မဟုတ္ေသးဘူးဆိုရင္ +1 Add Friend ဆိုတာကို ေတြ႕ရပါလိမ့္မယ္။ ကိုယ္က သူငယ္ခ်င္းအျဖစ္ ဖိတ္ခ်င္ရင္ေတာ့ အဲ့ဒီ button ေလးကို ႏွိပ္လိုက္ပါ။ ဒီလုိနည္းအားျဖင့္ သူငယ္ခ်င္းေတြကို ဖိတ္လိုက္ရေစပါတယ္။
ဒီေလာက္ဆိုရင္ေတာ့ အေတာ္ေလး စံုေလာက္ပါၿပီ။ က်န္တာေတြ သိခ်င္ေသးရင္ေတာ့ျဖင့္ ေအာက္က Comment ထဲမွာ ေမးျမန္းခဲ့ႏိုင္ပါတယ္။
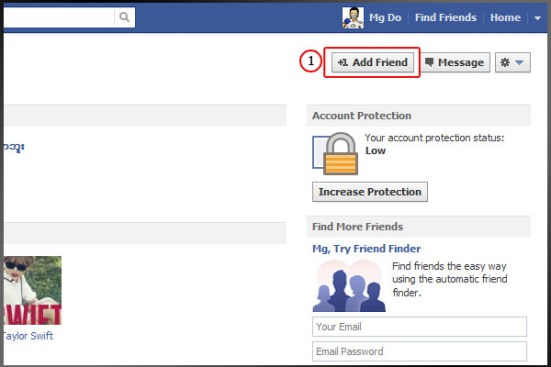
သူငယ္ခ်င္းအျဖစ္ ဖိတ္ခ်င္ရင္ ဒီေနရာေလးေတြကို ႏွိပ္ေပးပါ။ ဒီတစ္ေယာက္က လက္ခံရင္ ေနာက္မ်ားမွာ သူနဲ႕ ဆက္စပ္ေနတဲ့ သူငယ္ခ်င္းေတြ ကိုယ့္စာမ်က္ႏွာရဲ႕ ညာဖက္အျခမ္းမွာ ေပၚလာမွာျဖစ္ၿပီး အဲ့ဒီမွာပဲ လြယ္လင့္တကူ Add Friend လုပ္ႏိုင္ပါၿပီ။


.jpg)








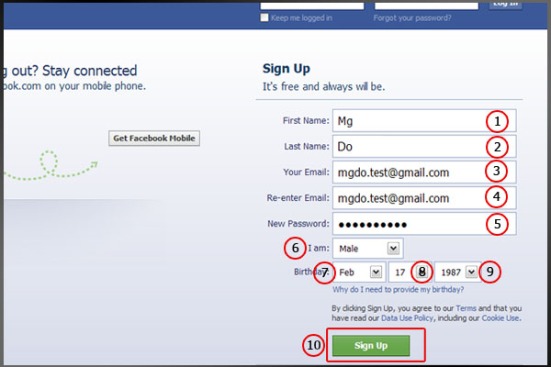
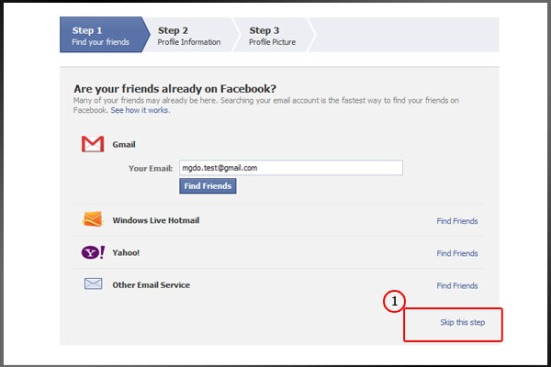





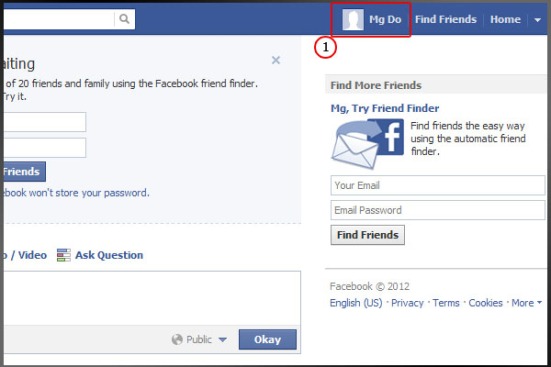



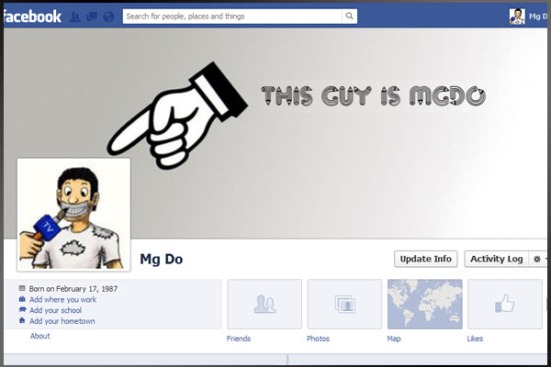






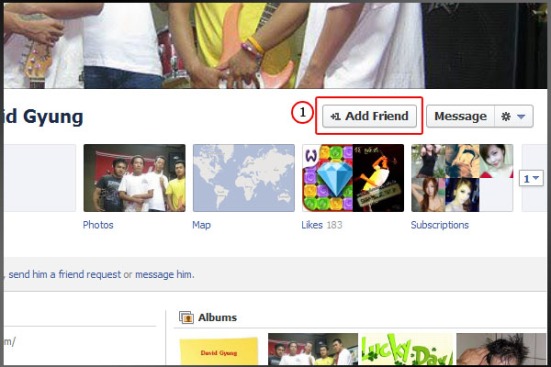
























































































0 comments:
Post a Comment